February 09, 2021
Affinity Software Suite
- By Brad Schmidt – Colour Technical Support Specialist



The Affinity software suite has been a slow but steadily developing story in the publishing industry that I have been watching since the introduction of Affinity Designer. It is great to have a full compliment of tools for page design, photo manipulation, and illustration. These tools are only valuable within our environment if they can be printed. Here we explore the settings within the program to configure the colour management settings and also review the PDF export options to prepare files for good results when printing at Friesens.
One of the first checks I perform is determining what are the default colour settings for the Affinity product line. Not surprising the default set of ICC profiles for the program are in line with the other programs in the industry. The default RGB profile for the Affinity software suite is sRGB IEC61966-2.1 and the default CMYK profile is U.S. Web Coated (SWOP) v2. Grayscale profiles are set to Greyscale D50. For Friesens those settings are not the best representation of how our presses are configured.
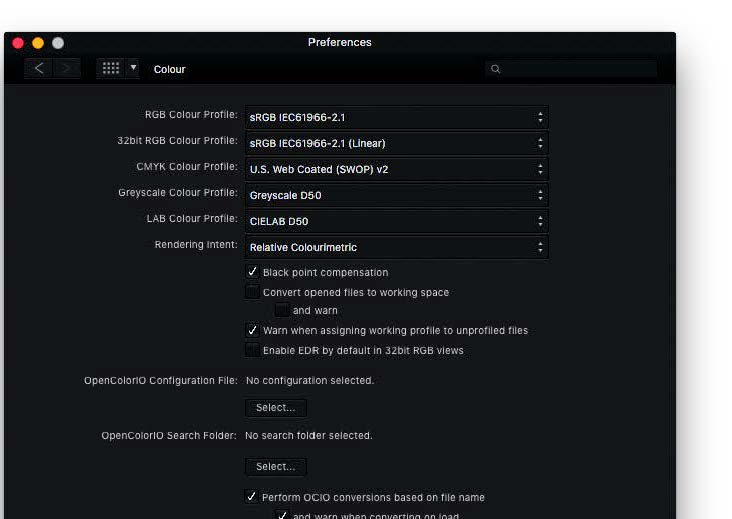

To update the colour management settings for Friesens, ensure that GRACol profiles from the Friesens website are available on your computer. These profiles can be downloaded at the following address in the Colour Management section of the webpage.
https://www.friesens.com/books/services/preparing-your-files/
To modify the colour settings, go to the Affinity Photo Preferences. Next, select the Colour option. Here is where the default ICC profiles for the program are set. To modify the settings to be aligned with Friesens base settings, set the RGB Colour Profile to Adobe RGB (1998). Change the CMYK Colour Profile to GRACol2006_Coated1v2. Then set the Greyscale Colour Profile to Grayscale GRACol_Coated. At this point I realize that it would be really convenient to have a settings preset that would make it simpler to change the settings as a group but I did not see an option for this. Now open Designer and Publisher and repeat these changes to the colour settings. This will ensure that all three programs are using the same settings.
Another challenge when working with profiles is determining the profile that is active when working with images. When viewing an image in Affinity Photo it is not readily apparent which profile is active. It is important to know as the profile can affect how the image displays. It is possible to determine the current embedded profile using the menu Document, Convert Format / ICC Profile…. but navigating to this menu repeatedly is tedious. A much more convenient option is to use the Channels palette where the active ICC profile is constantly displayed. Now at a glance you can see the current ICC profile used and determine if a profile conversion is needed.
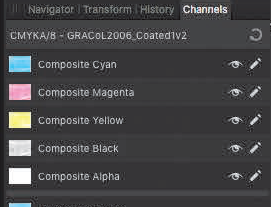
When working with Affinity Publisher there are a few settings that are important to get right to ensure that PDF files can be exported successfully for print. When creating a new document, set the Colour Profile to match the Colour Settings. For documents coming to Friesens, I recommnend selecting the GRACol2006_Coated1v2 profile. Another is for documents that have bleeds. If the bleed option was not selected when the Publisher document was created the bleeds option will not be available when exporting to PDF. This is only a small hurdle to overcome as the bleeds can be reinstated by specifying the bleed amounts in the Document Setup…..dialog box. I recommend setting the bleed amount to 0.125 inches which will show up as a grey box slightly larger than the page.
In our prepress department we have been able to identify a few projects that have been supplied to Friesens that were created using Affinity Publisher. From this experience we have identified a few areas of the PDF export settings that can cause output failures if not set correctly.
The PDF export settings have an option to Subset fonts. The resulting PDF only includes the characters used in the Publisher document. We have found that the option causes the PDF to fail when processing in our system. With the Subset fonts option unchecked, the PDF processed successfully.
Another setting to watch for is the Embed profiles option. Make sure this option is unchecked as having this setting on will cause all text and images to be tagged with ICC profiles. I have seen this cause problems where 100% black text is converted to CMYK causing undesirable print results.
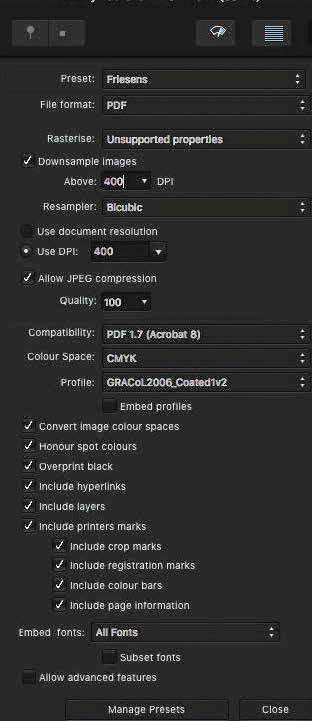
Refer to the above settings for the PDF export settings I recommend using with Affinity Publisher.







